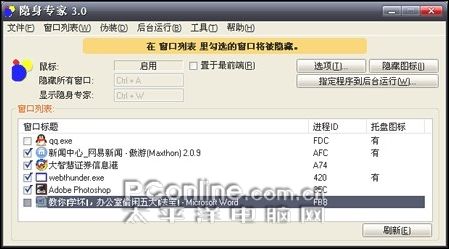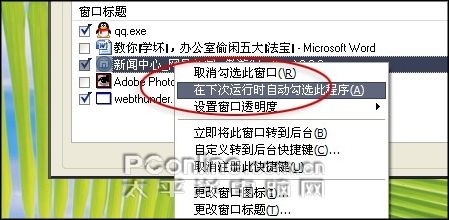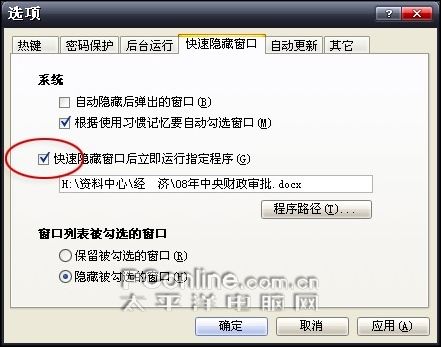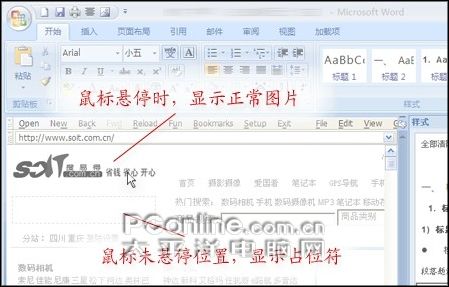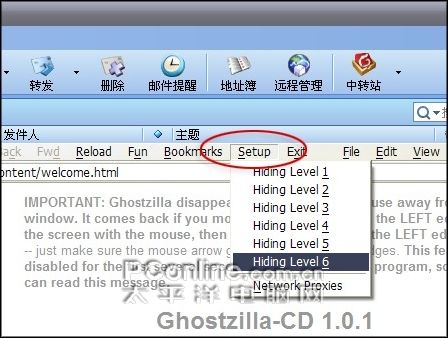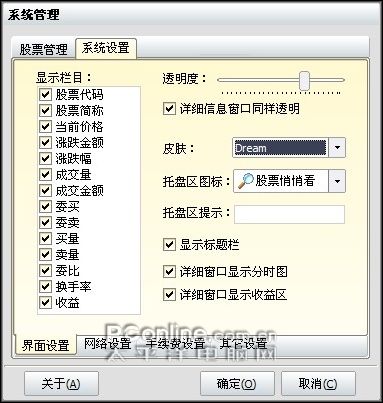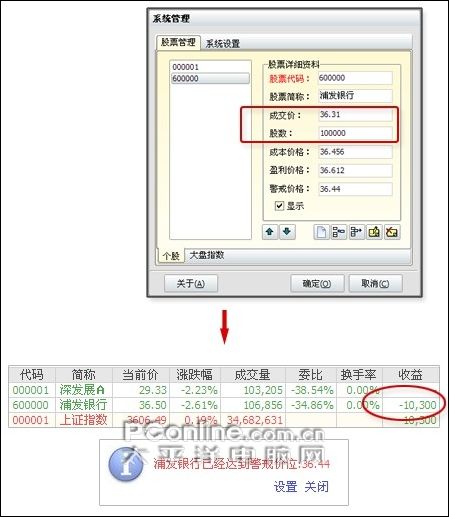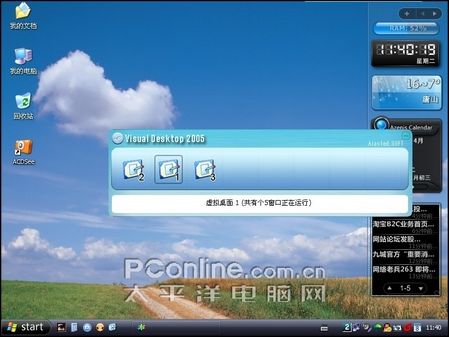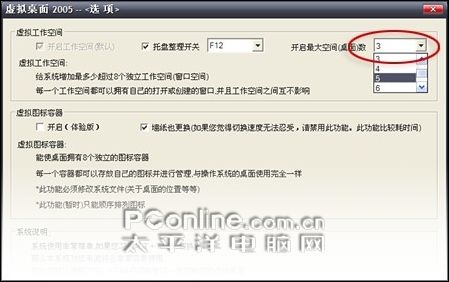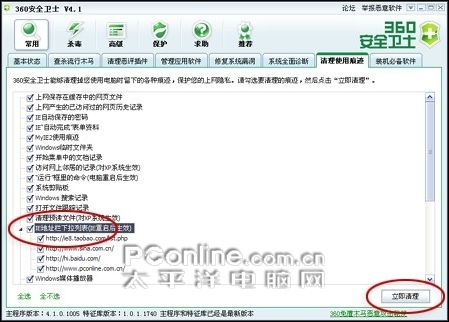|
办公室偷闲五“法宝”
作者:宏伟 转贴自:pconline 点击数:4245
| 办公室的日子,总是那样无聊。虽然,很多企业都有类似的规定,不允许在上班时间上网、聊天。可事实上,谁又能24小时总盯着你呢?于是,仍然会有不少兄弟趁老板不注意的时候,悄悄地上那么几下子。可是,现实与理想终究是有差距。鉴于办公室的电脑,大多都是“老弱病残”一辈。经常是老板走到了面前,这些该死的聊天窗口还没有关上。于是,我们终于听到了那句,自己最不愿意听到的声音 ——“咱们月底见”。最终,故事的结尾,就以椅子上呆若木鸡的你而告终了。虽然,上面的场景,终究是以我们的失败而结束,但不学习怎会有进步?下面,笔者就为您介绍几款,玩转老板的小软件吧。
法宝一. 老板键 经常“混迹”于办公室的朋友,肯定都听说过老板键。事实上,如今很多软件,也都预设了这项功能。我们只要按下某个组合键,就能马上将当前窗口隐藏掉。不过,虽说这东西听上去不错,可平时谁不是同时打开着四、五个程序?如果单凭软件自带的老板键,恐怕等你按完这些老板键,你的老板就已经走到你的身边了。我看,您还是听听笔者的推荐吧。
1. 一键快速隐藏 和软件自带的老板键相比,“隐身专家”最大的特点,就是能够一键隐藏掉不同软件打开的窗口。当我们第一次启动“隐身专家”后,就能看到它实际上,已经将当前运行的所有程序,全都显示在自己的列表中了。在这里,我们只要首先勾选要隐藏的软件名称,再按下鼠标的左右键(或者快捷键Ctrl+Q),就能够一下子将所有指定的软件,全都隐藏起来。而等到“险情”过去之后,再按动快捷键。那么这些“失落”的程序,便又马上回到了你的身边,如图1所示。
图1 隐身专家 【小提示】 事实上,隐身专家能够根据我们的使用习惯,自动勾选要隐藏的软件。不过,如果您放心不下它的选择,也可以右击软件列表,选择“在下次运行时自动勾选此程序”命令,来实现对某一软件的自动隐藏,如图2所示。
图2 让隐身专家自动勾选 2. 软件巧妙伪装 除了直接隐藏以外,隐身专家还为我们提供了一套软件伪装功能。整个伪装一共分为三个步骤,分别是修改软件透明度、更改窗口图标和更改窗口标题。至于具体操作也很简单,我们只要打开隐身专家,在它的列表中找到要伪装的软件。然后按动鼠标右键,即可看到相应的伪装功能。至于最终的效果嘛,好不好还是由您自己来看吧,如图4所示。
图3 修改窗口透明度
3. 自动调出“工作”文件 学会了上面的招数,相信您已经足可以在老板到来之前,搞定所有的窗口了。但空空如也的桌面,其实也会遭到怀疑。别急,有了下面这招,你就能够时刻在老板面前,“表现”出一份努力工作的样子啦。 首先,打开隐身专家主界面,点击“工具”菜单→“选项”命令。然后,将弹出的“选项”窗口,切换为“快速隐藏窗口”标签。这时,我们便能看到一个“快速隐藏窗口后立即运行指定程序”复选框。选中它,点击“程序路径”按钮,挑选一个自己经常使用的办公软件(比如Word)。最后,再点击“确定”关闭当前窗口。这样,等我们再次使用快捷键隐藏桌面窗口时,这个指定的程序便开始自动运行了。怎么样?这回还怕Boss说你不努力吗,如图5所示。
图5 设立自动启动程序 【小提示】 其实,我们也可以将程序选择窗口中的“文件类型”,更改为“所有文件(*.*)”。这时,就可以直接选择某一文档了。而这样做的好处,就是能够在窗口隐藏后,直接打开XX文件,而再也不是空空如也的XX程序了。 法宝二. 隐身浏览器 虽说,“隐身专家”功能强大。但每次都在“隐藏”/“显示”间来回切换,也挺麻烦的。其实,不少朋友上网的目的,就是想去看看资料。如果正是这样的话,您就不妨试一试,下面这款“隐身浏览器”了。不过,到底怎么“隐身”呢?我们还是用图片来说话吧!
图6 浏览器?Foxmail?
图7 浏览器?Word?
图8 浏览器?瑞星? 嘿嘿,效果不赖吧!难道,这些都是隐身浏览器自带的模板皮肤吗?非也!非也!实际上,是这款隐身浏览器,能够自动嵌入到其他软件中,为我们提供浏览服务。怎么样,有点意思吧。那好,咱们下面就去仔细端详一下。
1. 启动方法很特殊 既然是“隐身浏览器”,那么它的启动,自然也和一般的软件不太一样。事实上,当我们双击程序文件,启动浏览器之后。它便会自动嵌入到当前某个活动窗口中了。不过,为了更好地隐藏自己。当我们将鼠标从浏览器“身上”移走之后,它便马上悄失得无影无踪。而再度启动的方法十分特殊,只有用鼠标沿着屏幕边缘,顺时针或逆时针地快速绕上一圈,才可以让它再度“现身”。 2. 图片显示靠鼠标 细心的朋友也许早已发现,在我们刚刚展示的那几张截图中,全都没有图片。难道,是这款浏览器出现故障了吗?呵呵,当然不会。其实,这也是它的一项拿手好戏。原来,为了“安全起见”起见。在默认情况下,Ghostzilla并不会显示出网页图片。而只有一张与图片完全大小的“图片占位符”,显示在那里。不过,只要我们将鼠标悬停于占位符之上,那么它所代表的那张图片,便会马上显示出来,安全性很强哟,如图9所示。
图9 鼠标悬停时才显示图片 3. 文字色调可调节 除此之外,Ghostzill还可以对网页的文字色调进行调整。默认情况下,所有网页的文字与图片,均呈灰度显示。显然,这样的做法,能够在很大程度上,迷惑住老板的眼睛(试想,现在什么网页还会采用黑白设计呢?)。当然,如果您所处的位置比较“安全”。Ghostzilla也为我们提供了更多的色调可调。只要点击工具栏中的“Setup”一项,就能通过弹出菜单,自由地更换不同色调级别了,如图10所示。
图10 轻松调节文字色调 法宝三. 股票悄悄看 随着沪深股指的大幅回调,如今的股市,越发牵动人心。不过,要想在办公室里查看行情,可绝不是一件容易事。别以为你有了老板键,就万事OK了。那么一大块带着红蓝彩条的黑画面横在那里,蒙谁呀?当然,上有政策,下有对策。要是你拥有了下面这件“法宝”,坐在办公室中,也能轻轻松松地掌控股市行情了。
图11 股票悄悄看 1. 伪装一流,“逃命”更快 怎么样,上面的图片还是挺唬人的吧。其实,如果咱们再多开几个Excel窗口,那它可就更不引人注目了。除此之外,“股票悄悄看”还为我们提供了很多丰富的选项。比如右击托盘图标,执行“系统管理”命令后,就可以对显示栏目、窗口透明度、托盘图标、托盘显示标题等多个项目,任意调整。当然,作为一款伪装软件,它的“逃命”功能也值得一提。事实上,在“股票悄悄看”中,“保命”的手段可谓多多。我们既可以用鼠标右击主界面,也可以按动键盘ESC键,还可以右击任务栏托盘图标。总之,只要保持沉着冷静的“工作态度”,就一定能够成功地避开老板目光,如图12所示。
图12 详细的软件设置 2. 方便的个股管理 除了显示内容十分详细以外,“股票悄悄看”的个股管理功能也很强大。举例来说,当我们右击托盘图标,执行“系统管理”命令后,就可以调出个股管理窗口。在这个窗口中,我们只需要将要关注的个股基本信息(比如股票代码、股票简称),输入其中。“股票悄悄看”便会在主窗口中,显示出该股的实时行情。当然,如果您已经购买过这支股票,还可以填写上所购的成交价及持有数量。这时,软件便会自动计算出我们目前的“持有成本”、“盈利价格”及“警戒价格”。同时,这些价格也将自动转换成主界面数据,予以显示,如图13所示。
图13 方便的个股管理 法宝四. 虚拟桌面 当然,每个人都有自己的喜好。如果您感觉上面介绍的这些,都不合自己的胃口,那么笔者这里还有一个“秘密武器”,这就是“虚拟桌面”。顾名思义,虚拟桌面就是能够将原来那个功能单一的“系统桌面”,一分为“二”。让我们轻松实现,一个“桌面”看股票,一个“桌面”写文件,一个“桌面”查网页的目的。值得一提的是,在各个“桌面”间,数据不仅不会相互干扰。而且,还可以通过快捷键,快速地切换,正好适合我们这些“偷闲一族”。好了,废话不说了,咱们还是马上开始吧。
图14 正在切换虚拟桌面 “虚拟桌面2005”的使用十分简单,安装后便自动驻留到了系统托盘处。而我们只要用鼠标点击托盘图标(或者直接按动快捷键Ctrl+Tab),就可以在所有已启用“桌面”间,快速地切换了。至于剩下的操作,俺不说大家也知道,只要分别在不同的桌面上打开不同的软件(比如1号桌面打开办公文件,2号桌面打开股票软件,3号桌面放上几个小游戏)。等老板一到,嘿嘿,咱就来个一键切换,看他怎么抓住我。 【小提示】 在默认情况下,虚拟桌面2005能够允许我们同时打开3个虚拟桌面。不过,如果您感觉这个数目不够用,也可以右击托盘图标,调出“选项”窗口。点击“开启最大空间(桌面)数”下拉菜单,根据自己的需要进行调整。实际上,咱们最多可是能够整出8个“桌面”哟,够用了吧,如图15所示。
图15 调整最大虚拟桌面数 法宝五. 隐私一键清除 其实,当各位仁兄熟练掌握了上面这四件“法宝”之后,就足以去应对大多数老板的突击检查了。不过,对于那些自身电脑水平较高,或者拥有较强“反侦查”能力的BOSS来说,咱们最好还是多一个心眼。要知道,电脑上遗留下来的任何痕迹,最后都有可能成为扣发我们工资的“呈堂证供”呀。那么,到底怎样才能又快又方便地清理掉使用痕迹呢?下面,就看笔者的这第五件“法宝”吧。
其实,如今拥有痕迹清理功能的软件,并不在少数。而笔者之所以推荐360安全卫士,除了它的清理操作更加全面与细致外。更重要的,还是因为它的操作最为简便。事实上,从启动软件算起,只需四步,我们就能搞定所有的痕迹了。不信?那你就数着吧。 1. 启动360安全卫士。 2. 切换到“清理使用痕迹”标签。 3. 勾选“IE地址栏下拉列表”复选框。 4. 点击“立即清理”按钮就可以了。
图16 用360安全卫士清理使用痕迹 【小提示】 一般情况下,建议大家最好不要使用“全选”功能。因为,这项功能会自动删掉我们的个性化配置,将软件还原为出厂状态,影响日常工作。 写在最后 怎么样,笔者的这五件“法宝”还是挺不错的吧。当然喽,今天给大家介绍这些,可不是要鼓励各位上班偷懒呀。其实,对于平时工作不怎么忙的朋友来说,利用这点空闲时间,忙活一下自己的事,还是无可厚非的。至于那些业务超忙的牛人们嘛,还是不要观看此文了。努力工作,以优异的成绩,迎接每一天,才是正路呀。 |