认识SATA硬盘
SATA硬盘与传统的并行ATA硬盘相比具有非常明显的优势:首先是SATA的传输速度快,除此之外,SATA硬盘还具有安装方便、容易散热、支持热插拔等诸多优点,这些都是并行ATA硬盘无法与之相比的。正因如此,SATA硬盘一经上市便受到广大硬件玩家的追捧,成为市场关注的焦点。但并非所有的主板都支持SATA硬盘,一些老主板并不直接支持SATA硬盘,如果你恰好又买了一块SATA硬盘,就还必须购买一块SATA接口卡才行。
安装
满足上面条件之后,就来教大家动手安装SATA硬盘了。不过安装前我们必须准备好一些工具:首先是一把螺丝刀;其次,用来固定硬盘的螺栓和硬盘的数据电源线也要准备好。由于现在的硬盘在工作时散热量都非常大,一个恶劣的散热环境更会严重影响到硬盘的使用寿命。所以现在我们在机箱里选择一个易于散热的位置来开始安装吧。
1.固定SATA硬盘,这点与传统并行硬盘没有什么不同。
2.为硬盘连接上数据线和电源线。SATA硬盘与传统硬盘在接口上有很大差异,SATA硬盘采用7针细线缆而不是大家常见的40/80针扁平硬盘线作为传输数据的通道(图1)。细线缆的优点在于它很细,因此弯曲起来非常容易。而传统的硬盘线弯曲起来就非常困难,由于很宽,还经常会造成某个局部散热不良。而细线缆就不存在这些缺点,它不会妨碍机箱内部的空气流动,这样就避免了热区的产生,从而提高了整个系统的稳定性。接下来用细线缆将SATA硬盘连接到接口卡或主板上的SATA接口上。由于SATA采用了点对点的连接方式,每个SATA接口只能连接一块硬盘,因此不必像并行硬盘那样设置跳线了,系统自动会将SATA硬盘设定为主盘。
 screen.width*0.7) {this.resized=true; this.width=screen.width*0.7; this.alt='Click here to open new window';} border=0> screen.width*0.7) {this.resized=true; this.width=screen.width*0.7; this.alt='Click here to open new window';} border=0>
3.为硬盘连接上电源线。与数据线一样,SATA硬盘也没有使用传统的4针的“D型”电源接口,而采用了更易于插拔的15针扁平接口(图2),使用的电压为+12V、+5V和+3.3V,如果你的电源没有提供这种接口,则需要购买专门的支持SATA硬盘的电源或者转换器接头(图3)。有些SATA硬盘提供了4针的“D型”和15针扁平两种接口(图4),这样就可以直接使用原有的电源了。所有这些完成之后需要再仔细检查一遍,确信准确无误之后就可以盖上机箱了。
(图二)
 screen.width*0.7) {this.resized=true; this.width=screen.width*0.7; this.alt='Click here to open new window';} border=0> screen.width*0.7) {this.resized=true; this.width=screen.width*0.7; this.alt='Click here to open new window';} border=0>
(图三)
 screen.width*0.7) {this.resized=true; this.width=screen.width*0.7; this.alt='Click here to open new window';} border=0> screen.width*0.7) {this.resized=true; this.width=screen.width*0.7; this.alt='Click here to open new window';} border=0>
(图四)
 screen.width*0.7) {this.resized=true; this.width=screen.width*0.7; this.alt='Click here to open new window';} border=0> screen.width*0.7) {this.resized=true; this.width=screen.width*0.7; this.alt='Click here to open new window';} border=0>
4.安装驱动程序。SATA硬盘在使用上完全兼容传统的并行硬盘,因此在驱动程序的安装使用上一般不会有什么问题。如果你使用的操作系统是Windows 9x/ME,那么只需进入BIOS,在里面的SATA选项下简单地设置一下就可以了。不过SATA硬盘在安装Windows XP时可能会出现一些问题。由于Windows XP无法辨认出连接在接口卡上的SATA硬盘,所以用户必须手工安装SATA硬盘的驱动程序。在安装过程中,当Windows XP寻找SCSI设备时按下F6键,然后插入随SATA接口卡附送的驱动软盘,这样就可以正常安装Windows XP了(详细操作请参阅
当Serial ATA硬盘遇上WindowsXP
)。
明明白白用SATA硬盘 从设置分区到安装
随着i865、i875、KT600等支持SATA串口硬盘的主板的逐步普及,越来越多的人装机时选择了SATA硬盘。但是由于SATA硬盘有别于并口PATA硬盘,其安装设置部分会不同。如果设置没搞清楚,在以后的使用中很可能出现问题,所以本文会从BIOS设置(重点部分,是后面几项的基础),分区,安装系统三个方面讲解SATA硬盘的使用问题,其中还会说明一下SATA硬盘与旧有并口硬盘共存的注意事项。
一、BIOS设置部分
由于各家主板的BIOS不尽相同,但是设置原理都是基本一致的,在此只介绍几种比较典型的BIOS设置,相信读者都能够根据自己主板BIOS的实际情况参考本文解决问题。
1.南桥为ICH5/ICH5R的主板
先以华硕的P4C800为例,这款主板芯片组为i865PE,南桥为ICH5/ICH5R。进到BIOS后,选择Main下的IDE Configuration Menu,在Onboard IDE Operate Mode下面可以选择两种IDE操作模式:兼容模式和增强模式(Compatible Mode和Enhanced Mode)。其中兼容模式Compatible Mode,可以理解为把SATA硬盘端口映射到并口IDE通道的相应端口,当你选择这种模式时在下面的IDE Port Settings中会有三个选项:
Primary P-ATA+S-ATA:并行IDE硬盘占据IDE0+1的主通道(Primary IDE Channel),串行SATA硬盘占据IDE2+3的从通道(Secondary IDE Channel)。也就是说这时主板上的第二个并行IDE接口对应的端口不可用。
Secondary P-ATA+S-ATA:与上面正相反,此时主板第一个并行IDE接口(Primary P-ATA)上对应的端口不可用,因为给SATA硬盘占用了。
P-ATA Ports Only:屏蔽了串行SATA硬盘接口,只能使用并行接口设备。
注:前两种模式中,主板上的SATA1接口自动对应IDE通道中的主盘位置,SATA2接口自动对应IDE通道中的从盘位置。
当选择模式为增强模式Enhanced Mode时,其下的端口设置的字样变为Enhanced Mode Supports On,其中也有三个选项:
P-ATA+S-ATA:并行和串行硬盘并存模式,此时SATA和PATA通道都相互独立互不干扰,理论上4个P-ATA和2个S-ATA可同时接6个设备,实际上得根据不同主板而定,有的南桥芯片就只支持4个ATA设备。此时SATA1口硬盘对应Third IDE Master(第三IDE通道主盘),SATA2口硬盘对应Fourth IDE Master(第四IDE通道主盘)。
S-ATA:串行硬盘增强模式,此时理论上支持4个串行硬盘,但还得看主板的支持情况(如果是ICH5R芯片组如P4P800,想组RAID模式,则必须要选择此项,并将Configure S-ATA as RAID项设为Yes,S-ATA BOOTROM项设为Enable,设置后BIOS自动检测的时候按“Ctrl+I”进行RAID设置)。
P-ATA:其实还是一种映射模式,SATA硬盘占据的是第一个IDE通道,SATA1口对应第一个通道的主盘,SATA2口对应第一个通道的从盘。
当你使用的是Win98/Win NT/Win2000/MS-DOS等传统的操作系统时,由于它们只支持4个IDE设备,所以请选择兼容模式Compatible Mode,并根据你的实际硬盘数量和位置选择IDE Port Settings中的对应选项;当你使用的是WinXP/Win2003等新型的操作系统时,可以选择增强模式Enhanced Mode来支持更多的设备。当然如果你安装Win98+Win XP双系统的话,也只好选择Compatible Mode了。另外,有的主板BIOS有BUG,致使在单个SATA硬盘上安装Windows 98SE系统时不能正确安装SATA硬盘(如:华擎P4VT8),只需要升级BIOS版本到最新版就可以解决了。
图文教程:SATA硬盘的硬件安装
注:虽然SATA硬盘本身并没有主从之分,但是如果使用了端口映射的模式,当你想要并行硬盘和串行硬盘共存时,还是得注意硬盘所占的位置不要冲突了,而且启动顺序也需要在BIOS中根据实际情况进行相应调整。
下面以GA-8KNXP Ultra为例,简要说一下技嘉主板的BIOS中SATA的设置:
这款主板的芯片组是i875P,南桥为ICH5R,其SATA部分的设置选项在Main主菜单下的Integrated Peripherals(整合周边设备)里,其设置功能详见下表(只列出了有关SATA硬盘设置的部分):
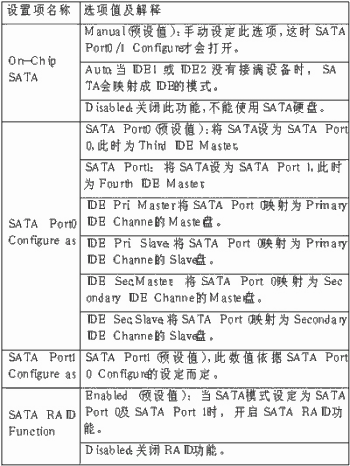 screen.width*0.7) {this.resized=true; this.width=screen.width*0.7; this.alt='Click here to open new window';} border=0> screen.width*0.7) {this.resized=true; this.width=screen.width*0.7; this.alt='Click here to open new window';} border=0>
有关启动设备的选项在Advanced BIOS Features(进阶BIOS功能设定)中,详见下表:
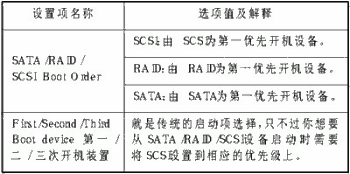 screen.width*0.7) {this.resized=true; this.width=screen.width*0.7; this.alt='Click here to open new window';} border=0> screen.width*0.7) {this.resized=true; this.width=screen.width*0.7; this.alt='Click here to open new window';} border=0>
通过上面的两个例子可以看出ICH5/ICH5R南桥的主板,都是通过端口映射和独立SATA通道两种途径来设置识别SATA硬盘的。至于应该选择哪种模式和设置值,请参考上文并根据S-ATA硬盘和P-ATA硬盘的数量,安装的操作系统以及哪一个作为系统启动盘等实际情况来自行设定。
2.南桥为VIA的VT8237的主板
相对于ICH5/ICH5R芯片组,VT8237的SATA设置部分就简单得多了。下面以硕泰克的SL-KT600系列为例,其SATA部分的设置选项也是在Main主菜单下的Integrated Peripherals(整合周边设备)里:
Onboard PATA IDE(主板内建并行IDE口设定)
此项设定允许用户配置主板内建并行IDE口功能。
Disabled:关闭主板的并行IDE口功能。
Enabled:允许使用并行IDE口功能(预设值)。
Onboard IDES operate mode(主板内建IDE优先设定)
PATA is Pri IDE:PATA口上的设备优先(预设值)。
SATA is Pri IDE:SATA口上的设备优先。
Onboard SATA- IDE(主板内建SATA口功能设定)
Disabled:关闭主板上SATA口。
SATA:主板上SATA口当做一般的SATA口使用。
RAID:主板上SATA口上的硬盘可以建立磁盘阵列(预设值)。
这里你只需要根据实际情况调整一下串、并行口的优先级就可以正常使用SATA硬盘了。(通过上面的选项能看出,在这里S-ATA硬盘还是可以理解为映射到P-ATA端口上来识别的。)
注:RAID的组建还需要在开机时按“Tab”键进入VIA科技RAID控制器的BIOS设置画面另行设置,请参见相关的说明手册。
二、SATA硬盘的分区
现在一般都是用Win98/Me启动程序启动后用FDISK、DM、PQ等工具来对硬盘进行分区的。那么只要在BIOS中设置正确并能在启动后识别出SATA硬盘,这时SATA硬盘的分区就和传统的并口硬盘的分区方法完全一样了。
如果你用的是Win2000/XP/2003等启动光盘来启动并分区的,如果你的SATA硬盘不能识别,那么需要在屏幕提示“Press F6 if you need to install a third party SCSI or RAID driver...”时按F6,用软驱加载驱动程序,当硬盘被正确识别后就和传统的并口硬盘分区方法完全一样了。
注:有些主板不附带驱动软盘(如华擎K7S8XE+,采用SiS748+SiS964芯片组),并且其驱动程序并不能直接从光盘目录下拷贝到软驱,而是要用主板光碟启动时安装制作的,请仔细阅读主板说明手册。
三、操作系统的安装
1.Win98/Me
不论你使用的是什么芯片组,只要在BIOS中设置正确并让主板识别出S-ATA硬盘,那么就可以正常地安装使用了。(注:当然还得注意,Win98/Me等系统最大只能支持4个设备。)
2.Win2000/XP/2003等NT核心的系统
这里由于ICH5不需要加载RAID模块,所以直接安装就可(其实就是将S-ATA映射到P-ATA端口使用,自然就和并口硬盘一样了)。而ICH5R南桥控制器则分两种情况,一种是在BIOS中完全屏蔽了RAID模块,那么就和ICH5的情况一样了,直接安装即可;二是开启了RAID(BIOS中默认都是开启的),则这时需要在启动时按F6用软驱加载驱动。对于VT8237理论上应与ICH5R一样,其大多数主板说明书上也指明只作为普通SATA硬盘使用时不需要加载驱动(如硕泰克的SL-KT600-R),但是实际上不论使不使用RAID功能都需要加载驱动。由于笔者接触的产品有限,不知是否都是如此,还请读者自行尝试。
注:目前除南桥自带的S-ATA控制器以外,其它的S-ATA控制器基本都需要外加驱动,有些主板除了本身南桥支持S-ATA外,还板载Promise等第三方的S-ATA及RAID控制器,请注意区分。
四、操作系统下驱动的安装
当安装完操作系统,还需要进一步安装对应的驱动程序。
1.ICH5只需要加载Intel提供的INF驱动。
2.ICH5R除了INF驱动,还要加载IAA3.0或以上版本驱动。
3.VT8237需要安装VIA Hyperion 4-IN-1补丁。
如果你还使用有并行硬盘的话,最好慎用VIA独立发布的VIA IDE Miniport Driver驱动程序,很可能会使并行硬盘的突发传输速率下降,但对串行硬盘性能无甚影响。
注:如果你使用的是第三方SATA控制芯片和RAID模块,那么你还需要添加相应的驱动程序。
总结
通过上文可看出,S-ATA硬盘的使用关键在于正确设置BIOS中的识别方式,而由于各家主板厂商的BIOS菜单都不相同以及主板手册的语焉不详,才造成了S-ATA硬盘在使用中的种种问题。由于研发能力的不同,要想让主板厂商把这部分统一起来,现阶段是不现实的,所以笔者仅希望读者能够通过参考本文,根据自己的实际情况来举一反三地解决问题。
祝愿所有使用SATA硬盘的朋友都能够明明白白地使用好自己的SATA硬盘。
轻松教你玩转大于137G的SATA硬盘
以前的28位ATA规范将硬盘最大容量限制为65536×16×255×512=131GB,按硬盘厂商的算法就是137GB,这个限制显然影响大于137GB硬盘用户的使用了。不过主板如果支持48位LBA寻址就能支持137GB以上的硬盘,而大多数新主板都支持新规范。以下是部分支持这一规范的南桥芯片:Intel ICH/ICH2/ICH4/ICH5,VIA VT8233A/8235及以后,SiS 961及以后等。采用这些南桥芯片的主板,只要刷新BIOS就可支持大容量硬盘。如果你不能确定你的主版是否支持48位寻址,最简单的方法就是使用“Intel 48-bit LBA Test Program”(Intel出品的检测48位LBA的测试程序),它可以检测主板BIOS是否支持48位LBA寻址方式,从而确定你的主板BIOS是否支持137GB以上的硬盘。这里下载。48位的ATA新规范,支持容量高达144155188GB的硬盘,不过受目前32bit操作系统影响,暂时只能支持到2200GB。
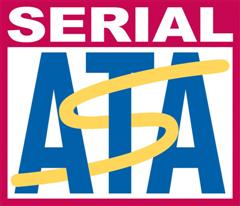 screen.width*0.7) {this.resized=true; this.width=screen.width*0.7; this.alt='Click here to open new window';} border=0> screen.width*0.7) {this.resized=true; this.width=screen.width*0.7; this.alt='Click here to open new window';} border=0>
常见的操作系统,如 Windows 98、 Windows Me、 Windows 2000、Windows XP 等在默认情况下,没有启用48位LBA支持,不支持37G以上的硬盘。按照微软的说法:同时满足下列要求才可以正确使用137GB以上的硬盘:必须具有48位LBA兼容BIOS,必须具有一个容量超过137GB的硬盘,必须安装了 Windows XP 或 Windows 2000。但是,实际使用中还是遇到不少的麻烦,如果使用操作系统不恰当或者没有正确安装专用补丁都有可能导致数据丢失,我就是因为没注意安装补丁,导致在数据量大于137GB后全部丢失,下面是本人的艰苦经历。
正确使用137GB以上的硬盘需要3步:升级BIOS或设置CMOS启用SATA通道;巧妙分区避免不必要的麻烦;安装系统补丁确保数据安全。以下都是以希捷的 SATA160GB 的硬盘、865PE 主板为例。865PE 主板搭载Intel自家的ICH芯片从而集成对 Serial ATA 的支持,应该稳定性好。打开主板盒才发现第一个问题:没有SATA硬盘供电电源线!SATA硬盘接口不同于IDE硬盘。
主板厂商有可能只提供SATA硬盘数据线,而不提供SATA硬盘电源线。先认识一下它们:
 screen.width*0.7) {this.resized=true; this.width=screen.width*0.7; this.alt='Click here to open new window';} border=0> screen.width*0.7) {this.resized=true; this.width=screen.width*0.7; this.alt='Click here to open new window';} border=0>
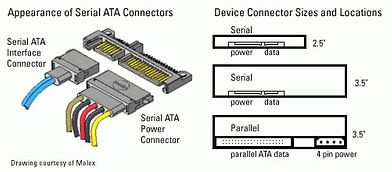 screen.width*0.7) {this.resized=true; this.width=screen.width*0.7; this.alt='Click here to open new window';} border=0> screen.width*0.7) {this.resized=true; this.width=screen.width*0.7; this.alt='Click here to open new window';} border=0>
 screen.width*0.7) {this.resized=true; this.width=screen.width*0.7; this.alt='Click here to open new window';} border=0> screen.width*0.7) {this.resized=true; this.width=screen.width*0.7; this.alt='Click here to open new window';} border=0>
 screen.width*0.7) {this.resized=true; this.width=screen.width*0.7; this.alt='Click here to open new window';} border=0> screen.width*0.7) {this.resized=true; this.width=screen.width*0.7; this.alt='Click here to open new window';} border=0>
普通的P4电源没有SATA硬盘供电接头,用户只有自己想办法。方法一是购买提供SATA供电接头的电源,如磐石355电源,提供了5个IDE供电接头、1个SATA供电接头,兼容普通IDE硬盘和SATA硬盘。本人用变通的方法,购买一根转接线,一头接普通P4电源上,一头插入硬盘接口。提醒DIY在购买硬盘时别忘了捎根电源转接线。SATA硬盘对电源的供电要求比并行接口硬盘严格,购买了SATA硬盘的朋友,最好配一个功率足够大的电源,而且接硬盘的接口最好单独接,不要跟其他设备一起并接。避免出现硬盘读取数据很慢,甚至不认硬盘的情况。
第一步:设置CMOS启用SATA通道
865的主版支持137GB以上的硬盘,不需要升级,但是并不是你立即可以使用SATA硬盘,BIOS默认只有IDE的2个通道,需要在CMOS中启用SATA通道。进入On Chip Device,最下面是关于SATA的设置项,On-Chip Serial ATA支持4项设置 :
关闭(Disabled)
额外的加强的通道(Enhanced Mode) 只能使用在WINDOWS2000/XP系统上
传统第一通道(For Primary) 当使用第一通道时,第一通道不可以使用IDE硬盘装置
传统第二通道(For Secondary) 当使用第二通道时,第二通道不可以使用IDE硬盘装置
确保AGP/PCI频率在标准的66/33MHz。SATA硬盘对AGP/PCI频率很敏感,如果AGP/PCI频率过高,就极有可能会出现不认硬盘的现象。保存设置,重新启动就可以看到主版正确显示了SATA硬盘参数,说明BIOS支持超过137GB的大容量硬盘。
第二步:巧妙分区避免不必要的麻烦
我曾经在一个著名的IT论坛提这个问题,建议真不少:DM、PQ还有FDISK。来试试:用 Windows 98 启动盘启动机器,进入DOS,先FDISK,问题出现了,容量不到55G,只好退出。用 Windows ME 的启动盘(版本是4.9.3000),FDISK能正确显示容量,看来可以分区。但是不想用FDISK,因为太慢了。另外,还发现一个有趣的现象:Format 命令无法正确显示大于 64GB 的分区或逻辑驱动器的大小。
当您使用 Format.com 格式化大于 64GB字节( 或 68,719,476,736 字节)的分区或逻辑驱动器时,Format.com 在格式化过程开始所报告的要格式化的硬盘大小不正确。但是,随着格式化过程的继续,整个硬盘会被格式化,在操作完成时,将会正确显示格式化后的大小。原因是Format.com 会在内部使用一些16位值来计算最初所显示的驱动器大小,当驱动器大小等于或大于 64GB 时,这些变量中有一些会溢出。例如,如果分区或逻辑 驱动器的大小为 70.3GB(75,484,122,112 字节), Format 命令最初报告的驱动器大小就是 63 GB(6,764,579,840 字节)。这只是显示方面的问题,也就是说,是表面问题,硬盘将被格式化为其完整大小。
对于DM9.56,能正确识别硬盘容量,但是也不敢用。有一个网友用在本身就支持 137GB 以上大硬盘的主板上,后果是:那个被改的 160G 或者 250G 硬盘只能当成 137G 使用。血的教训,一个 160G 的就因此成了残废 137GB。不过不排除有人使用DM分区并正常使用,硬盘经销商也是这样推荐的。
目前比较实际的方法是,用 Windows XP 光盘启动,然后根据提示先建立系统区,安装 XP 系统,剩下的空间暂时不管。进入 Windows XP,先装 Service Pack 1,然后用 Windows XP 的磁盘管理器进行分区,速度快,安全可靠。
以管理员或 Administrators 组的成员身份登录。单击开始,单击运行,键入 compmgmt.msc,然后单击确定,在控制台树中,单击磁盘管理。
 screen.width*0.7) {this.resized=true; this.width=screen.width*0.7; this.alt='Click here to open new window';} border=0> screen.width*0.7) {this.resized=true; this.width=screen.width*0.7; this.alt='Click here to open new window';} border=0>
1、 若要在基本磁盘上创建新分区或逻辑驱动器,请按照下列步骤操作:
(1) 在“磁盘管理”窗口中,完成下列步骤之一,然后继续执行第 2 步:
若要创建新分区,请右键单击要创建该分区的基本磁盘上未分配的空间,然后单击新建磁
盘分区。
若要在扩展磁盘分区中创建新的逻辑驱动器,请右键单击要创建逻辑驱动器的扩展磁盘分
区上的可用空间,然后单击新建逻辑驱动器。
(2) 在“新建磁盘分区向导”中,单击下一步。
(3) 单击要创建的分区的类型(“主磁盘分区”、“扩展磁盘分区”或“逻辑驱动 器”) ,然后单击下一步。
(4) 在“分区大小(M
 screen.width*0.7) {this.resized=true; this.width=screen.width*0.7; this.alt='Click here to open new window';} border=0> screen.width*0.7) {this.resized=true; this.width=screen.width*0.7; this.alt='Click here to open new window';} border=0>
”框中指定分区的大小,然后单击下一步。
(5) 决定是手动指派驱动器号、让系统自动枚举驱动器还是不为新分区或逻辑驱动 器指派 驱动器号,然后单击下一步。
(6) 通过使用下列步骤之一指定要使用的格式化选项:
如果您不想格式化该分区,请单击“不要格式化这个磁盘分区”,然后单击 下一步。
如果您想格式化该分区,请单击“按下面的设置格式化这个磁盘分区”,然 后在格式对话 框中完成以下步骤:
a.在“卷标”框中为该卷键入一个名称。请注意,这是可选步骤。
b.在“文件系统”框中单击要使用的文件系统。
您可更改磁盘分配单元大小,然后指定是否执行快速格式化,或者指定是否在 NTFS卷 上启用文件和文件夹压缩。单击下一步。确认选定选项正确无误,然后单击完成。这就创 建了新分区或逻辑驱动器,它们出现在“磁盘管理”窗口中的相应基本磁 盘中。如果您在第 6 步中选择了格式化该卷,则现在启动格式化过程。
2、若要格式化分区、逻辑驱动器或基本卷,请按照下列步骤操作:
(1) 在“磁盘管理”窗口中,右键单击要格式化(或重新格式化)的分区或逻辑驱动器,然后单击格式化。
(2) 在格式化对话框中,在“卷标”框中为该卷键入一个名称。请注意,这是可选步骤。
(3) 在“文件系统”框中单击要使用的文件系统。如果您愿意的话,还可更改磁盘分配单元大小,指定是否执行快速格式化,或者指定是否在 NTFS 卷上启用文件和文件夹压缩。
(4) 单击确定。
(5) 当您被提示格式化卷时,请单击确定。将启动格式化过程。
3、若要查看分区或逻辑驱动器的属性,请按照下列步骤操作:
(1) 在“磁盘管理”窗口中,右键单击所需的分区或逻辑驱动器,然后单击属性。
(2) 单击相应的选项卡以查看相应的属性。
4、若要删除分区或逻辑驱动器,请按照下列步骤操作:
(1) 在“磁盘管理”窗口中,右键单击要删除的分区或逻辑驱动器,然后单击删除分区或 删除逻辑驱动器。
(2) 当您被提示删除分区或逻辑驱动器时,请单击是。该分区或逻辑驱动器即被删除。
当您删除分区或逻辑驱动器时,该分区或逻辑驱动器上的所有数据将同分区或逻辑驱动器本身一起被删除;您不能删除系统分区、引导分区或包含活动的页面(交换)文件的分区 ;除非扩展磁盘分区为空,否则不能删除扩展磁盘分区。在删除扩展磁盘分区之前,必须删 除扩展磁盘分区中的所有逻辑驱动器。
5、 如果你的分区小于2G,即使你选择了FAT格式,系统在格式化的时候自动转成FAT32格式。
如果你的分区大于32G,系统将自动格式化为NTFS格式。
第三步:及时安装系统补丁,确保数据安全
常见的操作系统,如Windows 98、Windows Me、Windows 2000、Windows XP 等在默认情况下,没有启用48位LBA支持。如果你的BIOS不支持48位LAB寻址,请将操作系统安装在第一个分区,而且要小于 137GB。
1、对于XP系统
(1) 首先安装Service Pack 1
只有在安装了 Windows XP Home Edition 或 Windows XP Professional 的 Service Pack 1 (SP1) 之后才会启用48位LBA支持。在没有安装SP1的 Windows XP 中手动启用 48 位 LBA 支持可能会导致数据丢失。我的硬盘就是因为没有安装SP1补丁导致数据丢失。
(2) 其次修改注册表
启动“注册表编辑器”(Regedt32.exe)。 在注册表中找到并单击下面的项:
HKEY_LOCAL_MACHINE\System\CurrentControlSet\Services\Atapi\Parameters\
在编辑菜单中,单击添加值,然后添加下列注册表值:
 screen.width*0.7) {this.resized=true; this.width=screen.width*0.7; this.alt='Click here to open new window';} border=0> screen.width*0.7) {this.resized=true; this.width=screen.width*0.7; this.alt='Click here to open new window';} border=0>
值名称:EnableBigLba
数据类型:REG_DWORD
值数据:0x1
退出“注册表编辑器”。
(3) 关于旧版本 Windows
另外,如果磁盘分区中安装了不支持48位LBA的旧版本 Windows(例如, Windows 2000 或更旧版本),而该分区以前是由可识别 48 位的操作系统(例如,Windows XP,它占用更多空间或超出当前137GB 的可寻址限制)创建的,则可能出现破坏数据的情况。如果在注册表中启用了48位ATAPI支持,并且具有容量超过 137GB 的硬盘,但是没有48位LBA兼容BIOS,则只有硬盘的前137GB 是可寻址的。不能使用硬盘的其余部分。
(4) 检查 Atapi.sys的版本
有一个有趣的现象,即使打过SP1的补丁也要检查 Atapi.sys 的版本,因为只有5.1.2600.1135版本(或者对Windows XP 64-Bit Edition需要 5.1.2600.1152版本)才能完全支持48 位 LBA 。而5.1.2600.1135版本在推出SP1后推出的,这个文件是在331958这个补丁里。
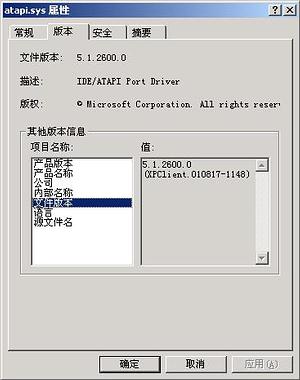 screen.width*0.7) {this.resized=true; this.width=screen.width*0.7; this.alt='Click here to open new window';} border=0> screen.width*0.7) {this.resized=true; this.width=screen.width*0.7; this.alt='Click here to open new window';} border=0>
为了你的数据安全建议及时更新的操作系统。
2、对于Windows 2000系统
首先安装 Service Pack 3 ,虽然微软公司说安装 SP3 后就可以支持48位LBA寻址,但是一再强调更新你的操作系统到最新的补丁。其次修改注册表,操作同上。
不用买移动硬盘了 让SATA硬盘移动起来
众所周知,SATA硬盘除了性能好,硬件连接相对简单,还具备并行IDE硬盘所不支持的热插拔功能。并且SATA接口数据传输速度高达150MB/s,用来做外置移动硬盘更合适。下面就介绍几种让SATA硬盘移动起来的方案:
1.SATA专用扩展挡板
其实,现在已经有主板厂商想到这点,并在销售的主板中附带了SATA扩展挡板,如:技嘉的GA-8PENXP提供了一个名为“GC-SATA”的功能扩展挡板,其作用是通过转接线将主板上两个SATA接口延伸扩展到挡板上,便于外置SATA硬盘。挡板上提供一个D型电源供电口,可与技嘉附送的专用电源转接线配合,这根电源线上具备一个SATA电源接口和一个D型电源接口,再加上一根D型转SATA电源线可给两块SATA硬盘供电。这种设计是利用SATA硬盘安装方便、支持热插拔的特点,使用户可将SATA硬盘当做外置硬盘使用。
(图一)
 screen.width*0.7) {this.resized=true; this.width=screen.width*0.7; this.alt='Click here to open new window';} border=0> screen.width*0.7) {this.resized=true; this.width=screen.width*0.7; this.alt='Click here to open new window';} border=0>
优点:成本低,连接简便。
缺点:硬盘没有盒保护,安全性低。而且现阶段只有极少数豪华i865或i875主板配送,如技嘉的这款售价高达2000元!如果你本不打算买这块主板,单为了一块挡板多花这么多钱不值吧。当然,很快市场上就会出现这类单卖的扩展挡板,那时买就很划算了。
2. SATA内接转外接用挡板(图2)+SATA外置硬盘盒(图3)(针对主板上有SATA接口的用户)或SATA的PCI扩展插卡(图4)+SATA外置硬盘盒(针对主板上没有SATA接口的用户)
(图二)
 screen.width*0.7) {this.resized=true; this.width=screen.width*0.7; this.alt='Click here to open new window';} border=0> screen.width*0.7) {this.resized=true; this.width=screen.width*0.7; this.alt='Click here to open new window';} border=0>
(图三)
 screen.width*0.7) {this.resized=true; this.width=screen.width*0.7; this.alt='Click here to open new window';} border=0> screen.width*0.7) {this.resized=true; this.width=screen.width*0.7; this.alt='Click here to open new window';} border=0>
(图四)
 screen.width*0.7) {this.resized=true; this.width=screen.width*0.7; this.alt='Click here to open new window';} border=0> screen.width*0.7) {this.resized=true; this.width=screen.width*0.7; this.alt='Click here to open new window';} border=0>
这两块挡板都有2个接口(当然还有只提供1个接口的产品),搭配2个SATA外置硬盘盒甚至可以组建RAID,并可以随时热插拔。在RAID模式下,如果发生硬盘损坏,还可以实现热更换硬盘。
优点:功能强大,稳定性和安全性高。
缺点:成本高,售价自然也不低。
3.内置式的SATA硬盘抽取盒(图5)
(图五)
 screen.width*0.7) {this.resized=true; this.width=screen.width*0.7; this.alt='Click here to open new window';} border=0> screen.width*0.7) {this.resized=true; this.width=screen.width*0.7; this.alt='Click here to open new window';} border=0>
盒的后面板有一个标准的SATA线缆插头和一个4针的电源连接器(图6),这样一来,在使用这些盒的时候,无须再使用一个专门的SATA电源线缆。
(图六)
 screen.width*0.7) {this.resized=true; this.width=screen.width*0.7; this.alt='Click here to open new window';} border=0> screen.width*0.7) {this.resized=true; this.width=screen.width*0.7; this.alt='Click here to open new window';} border=0>
优点:安装简单,也比较安全。
缺点:专门针对SATA硬盘设计的,没有提供SATA到IDE的转换器。主板没有SATA接口的话需要搭配图4的PCI扩展插卡,利用其卡上提供的内置接口。
上述三种方案各有优劣,适合不同需求的人群,大家可以根据自己的实际情况按需选择,让你的SATA硬盘移动起来吧!
存储市场生力军 SATA硬盘选购之产品篇
主流Serial ATA硬盘点评
目前,迈拓(Maxtor)、希捷(Seagate)、西数(Western Digital)、三星(Samsung)以及日立(Hitachi)等各大厂家均已批量生产SATA硬盘。在这里,我们介绍一下各品牌的产品,让各位可以在有意升级到Serial ATA硬盘之前,可以有个参考的依据。
1、Seagate Barracuda SATA V系列
相比其他厂商而言,希捷的酷鱼V SATA产品是市场上最早出现的桌面型SATA硬盘,虽然其单碟容量、电机控制、通过桥接模式实现SATA支持等方面的参数、性能并不尽如人意,但作为桌面型SATA硬盘迈向市场的第一炮,显然具有重要的导向意义。后来,希很快推出了其原生SATA硬盘—Barracuda 7200.7 Serial ATA硬盘,并凭借优异的性能很快受到得到了市场的接受。
 screen.width*0.7) {this.resized=true; this.width=screen.width*0.7; this.alt='Click here to open new window';} border=0> screen.width*0.7) {this.resized=true; this.width=screen.width*0.7; this.alt='Click here to open new window';} border=0>
Barracuda 7200.7 Serial ATA硬盘支持所谓的Serial ATA 原生型指令队列机制,类似SCSI指令队列,差别在于SCSI支持256个队列阶级,而Serial ATA原生型指令队列技术能支持32阶层的指令队列模式,能让Serial ATA硬盘能将流入的指令重新排定优先次序,存取数据后再将数据送回至主机进行处理。
Seagate最早推出的Serial ATA硬盘主要有80GB和120GB两款,近来又推出了容量为160GB的型号、完全追随主流市场的容量需求而提供产品……从外观来看,硬盘本体正反面都用金属完整保护着,并分别贴上产品说明。
希捷Barracuda 7200.7 Serial ATA硬盘的编号方式都是由4部分组成:ST,希捷科技公司的英文缩写;3,表示采用3.5英寸、Low-Profile(LP)、1英寸高等指标;XXXXX,代表硬盘容量,单位为MB,如160GB的类型则以160023标示;AS,代表硬盘接口规范栏,AS表示Serial ATA。
在硬盘背面上同时以图文并茂的方式,详细地介绍这款硬盘的电源及传输线接法,加上这两条接线本身就具有防呆功能,所以要接错的机率是微乎其微,而在主体的输出/入接口部分,这一款硬盘相当单纯地提供Serial ATA才有的接口,现在不少内建Serial ATA功能的主板,都提供Serial ATA跟IDE 12V电源的转接线,所以不用担心电源不支持。
2、Maxtor DiamondMax Plus 9系列
 screen.width*0.7) {this.resized=true; this.width=screen.width*0.7; this.alt='Click here to open new window';} border=0> screen.width*0.7) {this.resized=true; this.width=screen.width*0.7; this.alt='Click here to open new window';} border=0>
与希捷公司不同,迈拓的桌面硬盘仅在其DiamondMax Plus 9系列中具备SATA硬盘产品,容量范围则显得更为广泛,从60~200GB共5款。Maxtor的DiamondMax Plus 9 SATA 150硬盘的数据处理芯片采用的是Ardent 的C5-C1芯片,而主轴驱动芯片则是采用STMicroelectronics的SMOOTH L7250E 1.0芯片,并内建的8MB Buffer。
与Seagate Barracuda SATA V不同, Maxtor的DiamondMax Plus 9 SATA 150硬盘属于桥接式SATA硬盘,使用Marvell的88i8030 Serial ATA桥接芯片,提供可编程的串/并转换功能,支持目前150MB/s的传输速率,以及未来的第二代SerialATA的300MB/s的传输速率,同时这款芯片还支持电磁屏蔽技术及序列并列转换(SERDES)技术。
另外在输出/入接口部分,Maxtor的DiamondMax Plus 9-200GB SATA 150提供2组电源输入(择一使用)包括一般IDE装置的12V电源,以及Serial ATA电源输入,不管您的电源供应器有没有支持新的电源规格,或者您有没有转接线,都可以安心使用。
3、日立7K520
众所周知,目前的日立台式机硬盘实际上就是原先的IBM台式机硬盘,自从IBM将其硬盘部门全部卖给日立之后,所有的IBM硬盘都更换成了日立的商标,实际上原先之前的IBM硬盘都也是部分由日立负责。目前市场上的日立硬盘主要有180GXP系列和7K250系列。其中7K250系列是日立收购IBM硬盘部之后正式推出的第一款“全新”产品。
Deskstar 7K250系列台式机硬盘单碟容量为80GB的碟片,主要增加了有Load/unload(磁头载入载出)、Tag and Seek(重排指令序列)、Eddy current latch(涡流六磁臂锁)这三项技术,分别对磁盘的抗震性、稳定性以及故障率有所帮助。而且盘基也由过去的玻璃盘片,换成成本更低、安全性更好的铝质盘片。目前Deskstar 7K250系列中串行版本共有4款,容量从80—250GB。
 screen.width*0.7) {this.resized=true; this.width=screen.width*0.7; this.alt='Click here to open new window';} border=0> screen.width*0.7) {this.resized=true; this.width=screen.width*0.7; this.alt='Click here to open new window';} border=0>
日立的串行硬盘也属于桥接式SATA硬盘,其与并行硬盘也采用了完全相同的主控制芯片,同样采用88i8030桥接芯片。Deskstar 7K250系列硬盘在噪声水平以及发热量指标上都控制得相当不错。在代理方面,日立授权利集、新资源、威健三家作为日立硬盘的代理商,SATA硬盘由于采用8MB缓存,因此质保为3年。
4、西数WD***JD系列
目前,西数的7200rpm的桌面串行硬盘归属于WD Caviar SE系列,以“JD”后缀来标示(注:并行版本则以“JB”为后缀),共5款产品:WD800JD( 容量为80GB )、WD1200JD( 容量为120GB )、WD2000JD( 容量为200GB )和WD2500JD( 容量为250GB )。
 screen.width*0.7) {this.resized=true; this.width=screen.width*0.7; this.alt='Click here to open new window';} border=0> screen.width*0.7) {this.resized=true; this.width=screen.width*0.7; this.alt='Click here to open new window';} border=0>
西数SATA硬盘是以PATA-SATA桥接而非原生方式来实现SATA的硬盘,转换过程的存在性能必会有所降低。虽然因桥接的芯片和SATA控制器的未完善的缘故使WD***D稍稍落后于并行ATA WD***JB,但它却是一些早期SATA产品的有力竞争者。在代理方面,西部数据在国内有五家代理公司,分别是迪科视像、利集、捷元、金喜来、英特利。
西部数据公司在其网站上提供了产品保修状态查询功能,只需要输入硬盘条型码旁边的序列号(S/N),你就可以知道硬盘的产品型号,保修状态和保修截止日期。不过其网上所提供的质保期限与实际情况有所出入,因此目前市场上西数硬盘的质保仍以上面五家代理商所提供的质保条例为准。
5、三星SP****C系列
作为硬盘制造业后起之秀的三星也不甘人后,目前,其在P系列基础之上也推出3款SATA硬盘:SP0812C( 容量为80GB )、SP1213C( 容量为120GB )以及SP1614C( 容量为160GB )。三星的SATA硬盘主要是在目前P系列基础上通过桥接芯片来实现对SATA的支持,与迈拓极为相似,采用的标准的88i8030桥接芯片进行信号转换。
目前各品牌的串行硬盘的容量主要以80GB为起点,不过从就目前情况而言,120GB应该是最基本的要求了,而从价格上看120GB版本也是最具性价比的。此外,在选购时,大家应将重点入在区分“行货”与“水货”之上。对于硬盘的水货和行货问题,原则上我们自然会推荐大家购买行货产品,但我们不能装做无视水货的存在,毕竟存在的就是合理的。
对于水货,假如您熟知其购买的风险,并且知道所购买的对象是水货还仍然要购买的话,那自然无可厚非,毕竟水货还是有价格便宜等优势的,况且是一个愿打,一个愿挨。不过假如是经销商拿水货当正品出售的话,那我们就不能吃这种亏了,这也是我们需要辨别水货的主要目的。
要辨别没有官方质量保证的水货硬盘,最好的方式莫过于通过官方提供的种种方式,比如通过800电话查询序列号等进行辨认。其次,以代理商为出发点进行甄别也是一种手段。当然,如果消费者还是对市场中销售的硬盘不放心,那么最好是到各品牌硬盘的代理商处购买。一线代理商在自己代理的硬盘产品上往往都贴有自己的防伪标签,辨识起来非常方便。另外,硬盘盘体和代理保修单上的硬盘编号也应该是一致的,大家购买时要注意看清。
结语:
最近Serial-ATA硬盘的价格已经与普通IDE硬盘相差无己,有些甚至比IDE硬盘还便宜,加上Serial-ATA本身在产品规格上的优势,这似乎意味着市场主流的规格已经有渐渐转向Serial-ATA的情况了,而且从未来主板规格发展趋势来看将SATA取代IDE已是势不可挡。因此如果你的主板已经支持SATA,你不如直接选颗Serial-ATA硬盘,让您的未来升级的工作轻松愉快。
SATA硬盘使用问答(电脑报04年33期)
随着各厂家SATA硬盘价格的持续走低,支持SATA的主板逐渐繁荣和成熟,越来越多的人选择SATA硬盘来构建自己的电脑平台。但是由于SATA硬盘有别于并口PATA硬盘,安装和使用中会有很多不同,而使很多用户在购买后遇到很多麻烦。本文将以问答形式,对一些常见的问题给予说明:
1. 问:听说SATA硬盘的数据线和电源线接口不同于PATA硬盘,在购买SATA硬盘时是否需要额外购买?
答:一般支持SATA硬盘的主板都会附带一条专用7芯数据线和电源线,而现在的新型电源基本也都提供专门SATA设备的供电接口。另外,还有某些SATA硬盘还额外搭配了一个原PATA硬盘使用的D型电源接口,可以兼容使用旧有的电源。所以通常我们并不需额外购买。如果确实需要,SATA数据线大约10元,电源接口转接线也在10元上下,电脑市场都有销售,质量尚可。
2. 问:SATA硬盘安装系统时是否都要额外加载驱动才能找到硬盘?
答:不全是,要分情况而定。
在安装DOS/Win98/WinME系统时,SATA硬盘不需要加载任何驱动,可与PATA硬盘一样使用。
在安装Windows2000/XP/2003系统时,一般由主板南桥芯片(如Intel的ICH5/R,VIA的VT8237等)提供的SATA控制器在没有内置或在BIOS设置中屏蔽了RAID功能时,也不需要加载驱动即可找到硬盘;在开启RAID时,需要加载驱动。
而使用第三方芯片的SATA控制器,则必须加载驱动。
加载SATA驱动的详细步骤可参见《当Serial ATA硬盘遇上WindowsXP》一文,网页链接如下:
http://www.myhard.com/DIY/360856 ... 31019/1737170.shtml
3. 问:必须安装SATA驱动的情况下,没有配备软驱怎么办?
答:现阶段,win2000/XP系统安装光盘加载额外设备驱动时,只读取软驱。
虽然,我们可以自己打造一张集成了所需SATA控制驱动的系统安装光盘,来免去必须从软驱加载的麻烦。但是,其制作工程和设置很复杂,需要对windows系统加载驱动的方式和SATA驱动文件有一定深入的了解,而且设置中稍有一点错误都会导致驱动加载不成功。所以还是推荐花70元买个软驱省得麻烦。
关于集成SATA驱动的方法,可以参考《让SATA“嫁给”Windows XP》一文。
网址http://www.enet.com.cn/ediy/inforcenter/A20040702321843_1.html
4. 问:SATA硬盘驱动有通用驱动吗?答:SATA驱动并不是指硬盘的驱动,而是指SATA控制器驱动,分为主板芯片组南桥内置和额外添加的第三方控制芯片两类,各厂家的驱动不能通用。
各厂家都有不同的设计(在BIOS设置中就可看出不同),INTEL、VIA、SIS主板芯片的SATA控制器部分就不同,更别说其他的第三方控制器了,所以近期也不太可能有统一的驱动。最大的希望是微软能在后续的系统安装光盘中直接集成各大厂家的SATA控制驱动,那就最方便了。
一般主板都会附带驱动软盘,但也有仅提供主板驱动光盘,需要将SATA驱动文件拷贝到软盘。还有的是需要用主板光盘的特定程序制作SATA驱动软盘,这点需要看主板说明书上的相关说明。
5. 问:SATA硬盘能和PATA硬盘共存吗?
答:当然可以,但需根据SATA控制器设置有所不同。
让SATA和PATA和平共处的关键在于其占用的IDE通道位置不能冲突。还要注意DOS/Win98/WinME系统只能支持一共4个IDE设备,而Win2000/XP/2003系统可一共支持6个设备(注:第三方的SATA控制器可突破此限制)。关于SATA占用IDE通道位置的设置部分,各厂家有所不同。以Intel865PE芯片组的ICH5南桥为例:进到BIOS后,选择Main下的IDE Configuration Menu,在Onboard IDE Operate Mode下面可以选择两种IDE操作模式:兼容模式和增强模式(Compatible Mode和Enhanced Mode)。其中Compatible Mode,可以理解为把SATA硬盘端口映射到并口IDE通道的相应端口,通常适用于DOS/Win98/WinME系统;Enhanced Mode下的SATA硬盘将使用独立的IDE通道,不与原PATA设备冲突,但仅适用于Win2000/XP/2003系统。
其中的设置项根据不同的主板而稍有不同,比较复杂。如有深入了解的需要,可看主板说明书并参照《明明白白用SATA硬盘》一文。网页链接如下:
http://www.myhard.com/DIY/360856 ... 40614/1813574.shtml
6. 问:SATA硬盘不支持FDISK和DM等分区工具以及GHOST软件了吗?
答:当然支持。使用这类软件有问题的情况多出现在以ICH5为南桥的主板,因为这些软件都是基于DOS平台的,所以如上文所说必须采用兼容模式(Compatible Mode),当设置为增强模式(Enhanced Mode)时就会引发这些软件不能使用的故障。
另外,使用160G及以上容量的SATA硬盘时,由于FDISK和DM这类分区软件推出较早,并不能完善支持大于137G硬盘的48bit寻址,有可能引起莫名其妙的故障,所以最稳妥的方法是使用集成了SP1补丁的XP系统安装光盘,在安装系统前只分一个系统区用来安装系统。(2000系统也是一样,需SP4补丁)
等装好了系统,先修改注册表,在运行中输入regedt32,确定。在HKEY_LOCAL_MACHINE\SYSTEM\CurrentControlSet\Services\Atapi\Parameters子项下新建一个键值:点菜单栏的编辑-添加数值,数值名称: EnableBigLba ,数值类型: REG_DWORD,数值:0x1 。然后再用控制面板-计算机管理工具中的磁盘管理功能分其余的分区。
7. 问:SATA硬盘上可以安装Linux系统吗?
答:可以。如:REDHAT 9,在安装之前需要设置为Compatible Mode,否则就会找不到硬盘。安装好后,要升级内核到2.4.22,如果使用的CPU支持超线程,请在编译内核时选择SMP的支持。接着修改GRUB的启动参数,将 hda 改成 hde,分区号不变。还有FSTAB也需改一下,不然启动后不能激活“SWAP”交换分区。重新启动后,将BIOS中的Compatible Mode改为Enhanced Mode,这样就能发挥SATA接口的性能了。
8. 问:据说SATA硬盘支持热插拔,确实可以使用此功能吗?
答:目前SATA技术分为V1.0和V2.0两个版本,其中V1.0不支持热插拔技术,在V2.0规格中SATA实现了热插拔功能。
对热插拔产生影响的只有主板和硬盘本身而已,只要硬盘和主板都支持这个功能,再安装了正确的驱动程序,就可以实现硬盘热插拔了,至于选用何种操作系统都没有关系。现在市场上新推出的硬盘如:希捷酷鱼7200.7.SATA硬盘就支持V2.0规格,并且因为传统PATA的4Pin电源插头不能支持热插拔的功能,所以希捷这个系列的硬盘均不支持传统PATA的4Pin电源接头。这个功能还需主板支持,由于Intel的ICH5南桥芯片不支持热插拔功能,所以i865系列的主板都不能支持此功能。现在官方对外宣布支持SATA热插拔的主板厂商很少,目前只有华擎,具体支持此功能的型号可以看:
http://www.asrock.com/product/index_china.htm
另外,虽然主板硬盘都支持热插拔了,但是在没断硬盘电源的情况下,仅热插拔SATA 数据线,有时会导致热插拔功能的失效。而且注意两次连续热插拔操作的时间间隔必须超过5 秒种。SIS等芯片的SATA控制器,有专门的SATA控制软件,可以使SATA的热插拔更加安全可靠。不过,目前看来SATA的热插拔技术还没有完全成熟,毕竟硬盘不同于闪存等外设,它更加脆弱,所以请慎用热插拔。
总结:每一个新技术的诞生,性能和功能提高的同时也多会伴随着设置和使用上的不习惯。目前SATA接口化设备已经形成一种趋势,将来除了硬盘还会有更多的设备SATA化,我们要紧紧抓着潮流,尽快了解和掌握它。仅希望本文能使即将选购SATA硬盘的读者对其有一个较全面的了解,免去使用中遇到问题手足无措的尴尬。
|