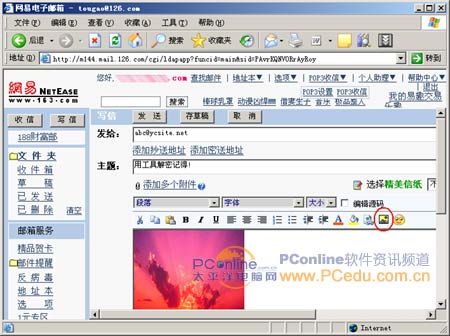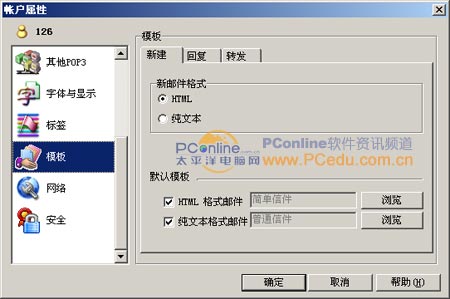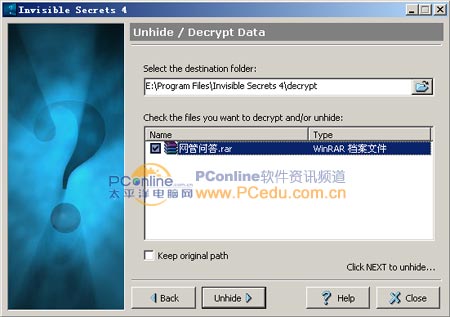|
巧妙突破大容量邮箱附件大小限制
作者:佚名 转贴自:本站原创 点击数:2527
| 现在免费邮箱也不像以前那样“小气”,容量大多变成以GB为单位了。但是却有一点没有变化,那就是每封邮件支持的附件仍然比较小,这样大容量邮箱的优势没有被完全发挥出来。这可不行,得想个办法来突破这种限制,把大容量邮箱的应用发挥到极致。 一、操作原理揭密 我们知道这些邮件服务商虽然对附件的大小作了限制,但是它们并没有对每封邮件的大小作同限制,换言之只要我们的附件不超出限制,那么每封邮件的大小是无所谓的。 而几乎所有邮件服务商和邮件收发邮件都支持发送HTML格式的邮件,如果我们能够将原来的附件嵌入邮件的正文,岂不就是可以突破这个限制了吗? 现在问题则转化为如何将各种文件嵌入在HTML格式的邮件中,首先如果要发送的附件是图片,那么可以直接插入,如果是音乐也好变可以将其变成HTML的背景音乐,如果是其它文件,可就难办了? 不要着急,在我们使用各种木马软件时,经常会将各种服务端程序捆绑伪装在图片中,然后将图片发送给朋友查看,何不利用这个道理,将要发送的附件也捆绑在图片中随图片发送出去呢! 二、捆绑附件 为了使操作简单化,可以使用一款名为Invisible Secrets的工具[点击下载]。安装并运行该软件,单击主界面上的“Hide Files”按钮,选择“Add files”按钮将要发送的附件添加进来,点“Next”选择要捆绑的图片文件,单击上方输入框的后面的文件夹图标将图片添加进来。 然后继续继续单击“Next”设置密码,设好之后单击“Next”即会要求我们设置目标,单击“Enter a name for thi new file”后的文件夹图标,选择加密后文件保存的位置,设置好后单击“Hide”按钮即可进行加密。
三、实例操作:撰写邮件 目前我们撰写邮件主要是通过网页直接撰写、OE和Foxmail中撰写,下面分别向大家介绍如何在其中撰写HTML邮件。 网页直接撰写 在这里我们以网易126信箱为例向大家介绍撰写HTML邮件的方法。登录126信箱并打开撰写新邮件窗口,单击新邮件窗口底部的“多媒体编辑器”按钮,这样撰写正文区域上方则会多出一排工具栏,单击“增加图片”按钮,在打开的脚本提示中输入文件所在详细路径并单击“确定”按钮,即可将捆绑后的图片添加进来。
Outlook Express 6 启动OE6并打开新邮件窗口,单击“格式”菜单,选择“多信息文本(HTML)”,这样在邮件正文撰写区域同样会生成一排工具栏,单击“插入图片”按钮,在打开的窗口中单击“浏览”按钮将图片添加进来,然后按照正常的邮件发送要求进行操作即可。 如果你希望撰写的邮件默认格式就是HTML,那么可以打开OE的“工具”菜单,选择“选项”命令,将打开的窗口切换到“发送”选项卡,然后将“邮件发送格式”设为“HTML”选项即可。 Foxmail 5 如果是使用Foxmail作为邮件收发工作,那么则更加简单,打开写邮件窗口后,单击“格式”菜单,选择“超文本格式邮件”,然后单击正文上方工具栏上的“插入图片”按钮即可进行操作。
接收邮件比较简单,如果是网页直接接收的,那么只要在邮件正文中的图片右击,选择“另存为”命令将图片保存起来即可。 如果是Outlook Express,那么将其接收下来同样可以将其保存起来。如果邮件是以纯文本格式显示的,那么只要单击正文右上角的回形针按钮,在打开的菜单中选择“保存附件”,将HTML格式的邮件保存为HTML文件,保存好后打开HTML文件,即可从网页中将图片保存起来。
五、解捆获取附件 将图片保存下来后,运行Invisible Secrets,在主界面上单击“Unhide Files”按钮,在打开的窗口中将接收并保存的图片添加进来,然后单击“Next”在打开的窗口中输入解密口令,这样即可看到里面隐藏的文件,将其选中然后单击“Unhide”按钮即可将文件解压出来。
|