硬盘是计算机存储系统中最为重要的角色。硬盘性能的高低,直接影响到整机的性能。试想,一款P4电脑+256MB内存,如果只配上一块10GB,只支持UBMA33模式的硬盘,无异于“大马拉小车”,也就不能完全发挥出P4的强劲动力,从而使整体使用效果大打折扣。所以我们需要对硬盘进行测试,才能够清楚整个系统性能的高低。
在硬盘测试时,我们最常用的几款软件是Sisoft Sandra 、ZD WinBench99和HD Tach 2.61,下面我们就来看看如何利用这几款软件来测试硬盘的性能参数。
1. 用Sisoft Sandra 2003 进行硬盘测试
Sisoft Sandra 2003 是一款全方位硬件测试软件,我们可以利用它检测、查看系统所有硬件的信息,当然也可测试重要的存储设备──硬盘的信息。
运行Sisoft Sandra 2003,双击Drivers Information(驱动器信息)模块可以很容易看到硬盘的详细信息。如(图1)所示。
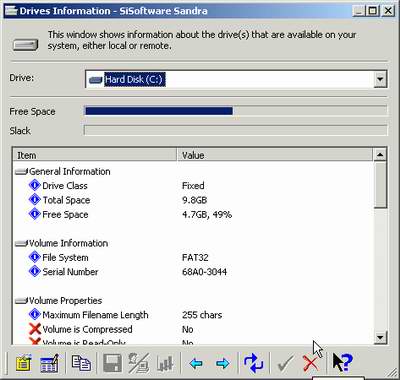
图1
除了可以得到柱面数,磁头数,每磁道扇区数等数据外,还可以得到硬盘类型,总容量大小,可用空间大小,文件系统格式,序列号等重要信息。测试结果中还会列出硬盘卷标属性,如最大文件名长度,是否支持文件名保护,是否支持统一的字符编码标准文件名,是否支持存取控制列表等。此外结果中还有一些逻辑硬盘属性的信息,如簇大小,每扇区字节数,每簇扇区数等。在驱动器信息的最后,系统还会给出硬盘的缺点设置及日常硬盘维护的信息。
Sisoft Sandra的File system Benchmark(文件系统分值测试)可以检测出硬盘的性能。先选择测试的硬盘对象,然后开始测试,这时,系统会弹出一个提示框,要求用户在测试期间不要按动任何键或移动鼠标,否则将影响到测试的结果。当运行一段时间以后,当然这个时间的长短取决于系统整体的速度,Sisoft Sandra将给出当前硬盘与基准硬盘的测试得分对比,如(图2)所示,得分越高,说明性能越好。
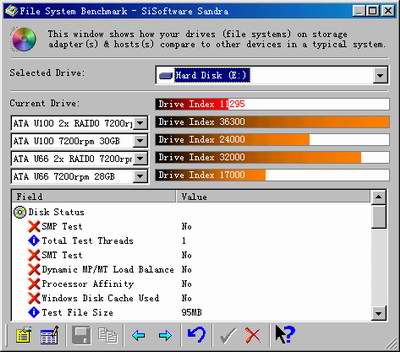
图2
在做这种测试时,你可以选择一种与你硬盘参数接近的硬盘进行比较,这样你就能知道你这块硬盘是否是真货了。
2. 用WinBench99进行硬盘测试
Winbench 99是Ziff Davis公司出品的权威测试软件。它包括磁盘和图形两大测试,这里我们利用它的磁盘测试功能,它的Business/High-end Disk Winmark模块是一个仿真的Benchmark,其中包括了AVS/Express 3.4、Frontpage 98、MicroStation SE、Photoshop 4.0、Premiere 4.2、Sound Forge 4.0以及Visual C++ 5.0等软件的操作,来测试磁盘的整体性能。
运行Winbench 99,进入如(图3)的测试主界面,
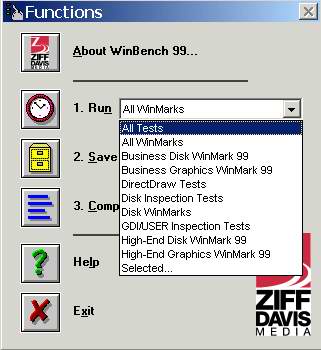
图3
选择“Run”命令下的“Select and Run Tests”命令或是双击Run后面输入框里的“Select…”,进入“Select Tests”对话框定制想要进行测试的模块,如(图4)所示。在进行磁盘测试之前,需要点击“Setting”按钮为磁盘测试指定不同的驱动器和类型。
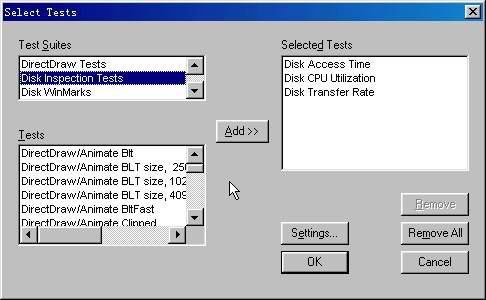
图4
双击左上部的“Test Suites”里的想要进行测试的某一组,或是选中某一组,点击“Add”按钮,即可将这一组中所有的测试模块加入右侧“Selected Tests”列表中,如果不想对列表中某项进行测试,则可选中后点击“Remove”按钮从列表中删除。这里我们选择Disk Inspection Tests测试项对硬盘的一些性能进行测试,它包括三个测试项目:Disk Access Time(硬盘平均访问时间)、Disk CPU Utilization(CPU占用率)、Disk Transfer Rate (硬盘的传输速率);确定后开始进行测试。测试结束后,程序将给出测试结果,如(图5) 所示。
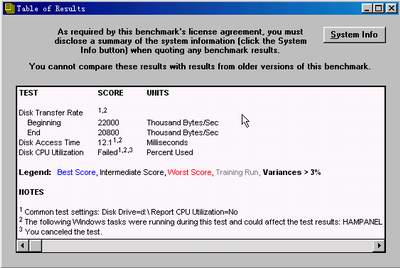
图5
同样方法我们选择Disk WinMark测试项可对硬盘进行性能评分,这个测试项目包括:专门用于测试硬盘高端性能的High-End Disk WinMark项,以及测试商业应用性能的Business Disk WinMark项,测试结果如(图6)所示。
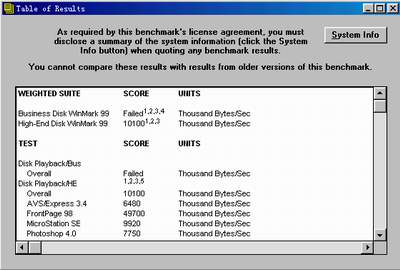
图6
两种测试结果中差不多每一项后面都有一个数字,这些都是WinBench测出来的性能指标。一般来说,除非明确说明,这些结果都是值越大表示性能越好。我们单独地去看这些数据时,可能会觉得无所适从,它们的性能是高是低,在这里反映不出来。我们可以通过比较来知道我们硬盘性能的高低。先将结果保存,点击(图3)中的 “functions”窗口中的“Save Results”按钮。弹出“save to database”窗口,在“description(描述)”文本框里输入“Current Result1231”,按“Database”按钮,选中Sample WinBench.ztd,点“保存”,再点“Save”即可。因为Sample WinBench.ztd是WinBench自带的一个例行文件,里面包括了好多种已经测试好的、不同机型的数据,将我们测试的结果跟它们放在一块,更容易比较出我们测试的硬盘性能的高低。单击“functions”窗口中的“Compare Results”按钮,就可以对测试的数据进行比较,最后得到结果比较窗口,如(图7)所示。第一列就是我们测试的本机数据,同其它的机型的对应参数进行比较,就可以比较清楚的了解硬盘的性能了。

图7
三、利用HD Tach来测试
HD Tach是一款专门针对磁盘底层性能的测试软件,它主要通过分段拷贝不同容量的数据到硬盘进行测试。可以测试出硬盘的连续数据传输率、随机存取时间、突发数据传输率和CPU占用率等参数,它使用的场合并不仅仅只是针对硬盘,还可以用于软驱、ZIP驱动器测试。
软件的使用很简单,程序运行后,选择要进行测试的硬盘,点击“Run test”即可进行测试,测试结果如(图8)所示。

图8
其中连续数据数据传输率(Sequential Speed,包括读和写,写数据测试需要注册版本)数值越大越好;随机存取时间(Random Access Time)数值越小越好,表示寻道越快;及突发数据传输率(Burst Speed)数值越高越好;CPU占用率(CPU utilization)数值当然是越小越好了,你总不会想让硬盘占用你过多的系统资源吧。利用这款软件你可以非常轻松地知道你硬盘数据传输方面的性能以及对CPU的占用率了。
最后需要提醒大家注意的是,在进行硬盘测试之前,一定要进行如下的操作,以得出真实有效的测果。
1.确保没其他程序在后台运行。这是因为在Windows操作系统中,其他任务可能会在 测试时抢占系统资源,影响测试效果。
2.整理硬盘碎片。
在进行以上两个操作之后,重新启动计算机后再对硬盘进行测试,从而得出硬盘的真实有效的性能参数。 [1]
|