|
提到Nero,第一感觉它就是刻录软件,其实不然。本文将向大家介绍最新的Nero 7 除刻录以外的另类应用,带给大家一段奇妙的旅程。
点击下载Nero 7
最近芳参加了同学会,委托一家公司随程制作了一张DVD活动光盘,但芳的家里没有DVD影碟机,于是笔者打算用Nero 7把它变成VCD!Nero7的组件Vision在这方面可算是个能手,编码、刻录一气呵成,而操作起来也只需要“指点”鼠标,非常简单。
第一步:导入视频
启动Vision,点击“制作光盘/视频光盘”选项,然后在下一个窗口中点击“导入光盘”选项,从子菜单中选择已插入DVD光盘的光驱,导入视频内容。列表中列出了当前光盘中的视频片段,在这里点击“全选”按钮,将所有的视频片段都制作成VCD(如图1)。从光驱导入DVD光盘,需要经过导入曲目、添加媒体文件、分析媒体文件3个阶段,导入一张满容量的DVD光盘大约需要花费20分钟时间。
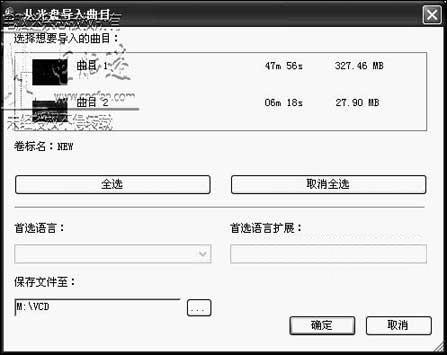
图1 用Nero Vision导入视频光盘
提示:也可以直接把VOB文件拖到Vision的窗口中实现快速添加视频片段,然后Vision会分析文件,稍等片刻,视频片断就被添加到列表中了。
第二步:确定占用空间
点击图1中的“确定”按钮后就可以看到光盘空间的使用情况了(如图2),很幸运,从图中可以很容易地看出,这里导入的视频仅用一张CD光盘就可以装下。倘若现在占用的空间已超过一张CD的容量,就必须简单地剪辑一下,否则就会导致刻录出来的VCD不完整。

图2 Nero Vision创建影片预览
Nero在人性化和易用性方面下了很大的工夫,所以在Vision中剪辑视频是非常愉快的。双击列表中的第一个视频片断,打开剪辑操作窗口。先在播放进度条上拖动向右的箭头选择剪辑的起始点,再拖动向左的箭头选择结束点,中间的部分就是刻录的内容了,而网格状的部分则是暂时不被处理的。完成后点击“下一个”按钮,回到查看光盘空间使用情况的页面。(如图3)
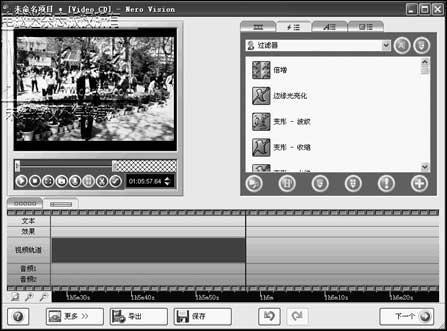
图3 用Nero Vision编辑视频
提示:切割视频时可以根据时间标签来掌握大小,一般说来,为了保证刻录质量和在影碟机上播放的质量,建议只在一张CD光盘上刻录65分钟的视频文件。
第三步:刻录光盘
在图2所示的界面中连续点击三次“下一步”进入刻录界面,在“刻录”菜单中选择正确的刻录机,在“卷名”菜单下设定光盘的卷标,在“刻录设定”中设置刻录的速度。注意一点,由于刻录出来的光盘要在影碟机上播放,为了保证兼容性和播放质量,最好选用低速刻录。
|